How to Use Winston AI for Text Analysis
Overview
Winston AI is a content analysis tool that helps detect AI-generated content, check for plagiarism, and improve writing quality. This guide walks you through the complete process of analyzing your text.
Prerequisites
An active Winston AI account
Sufficient credits for your desired analysis
Text containing at least 600 characters
Credit Cost Reference
AI Detection: 1 credit/word
Plagiarism Detection: 2 credits/word
Writing Feedback: 1 credit/word
Step 1: Starting a New Scan
Log into your Winston AI account
Locate the "New scan" button in the top-left menu
Click to initiate a new analysis
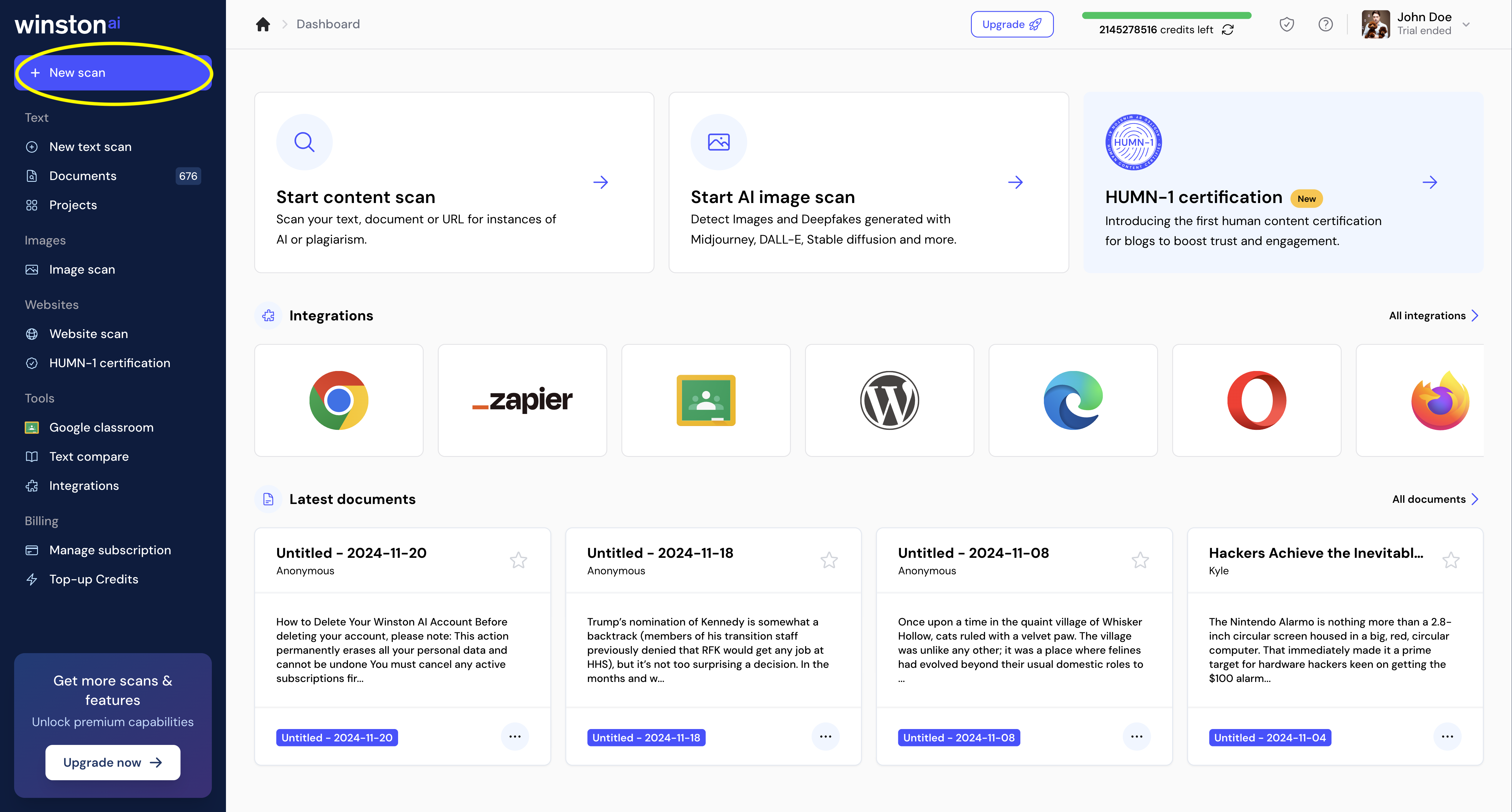
Step 2: Adding Your Text
Option A: Manual Entry
Paste or type your text directly into the editor
Option B: File Upload
Click the "File upload" butto
Supported formats:
DOCX
PDF
JPG (OCR-enabled)
PNG (OCR-enabled)
TIFF (OCR-enabled)
Option C: URL Import
Select "Import from URL"
Enter the webpage URL containing your content
Step 3: Configuring Your Scan
Document Details
Click the title at the top to customize your project name
Set the document title
Input the author's name
Feature Selection
Toggle desired analysis features: AI Detection, Plagiarism Detection, Writing Feedback
Review credit cost (displayed at bottom-left)
Click "Scan text" to begin analysis
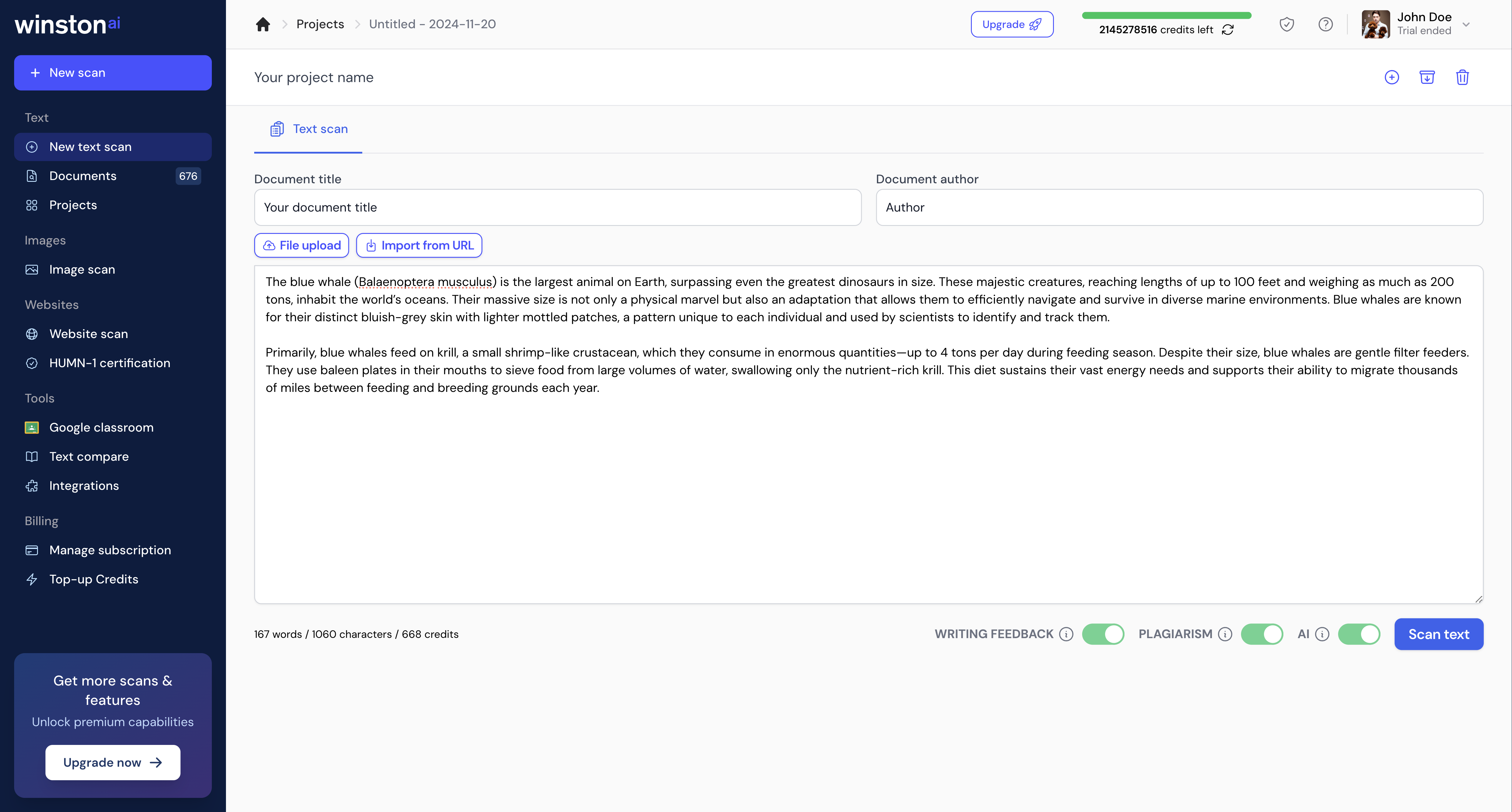
Step 4: Understanding Results
Main Scores
Human Score: Probability of human authorship
Plagiarism Score: Percentage of duplicate content
Readability Score: Text complexity assessment
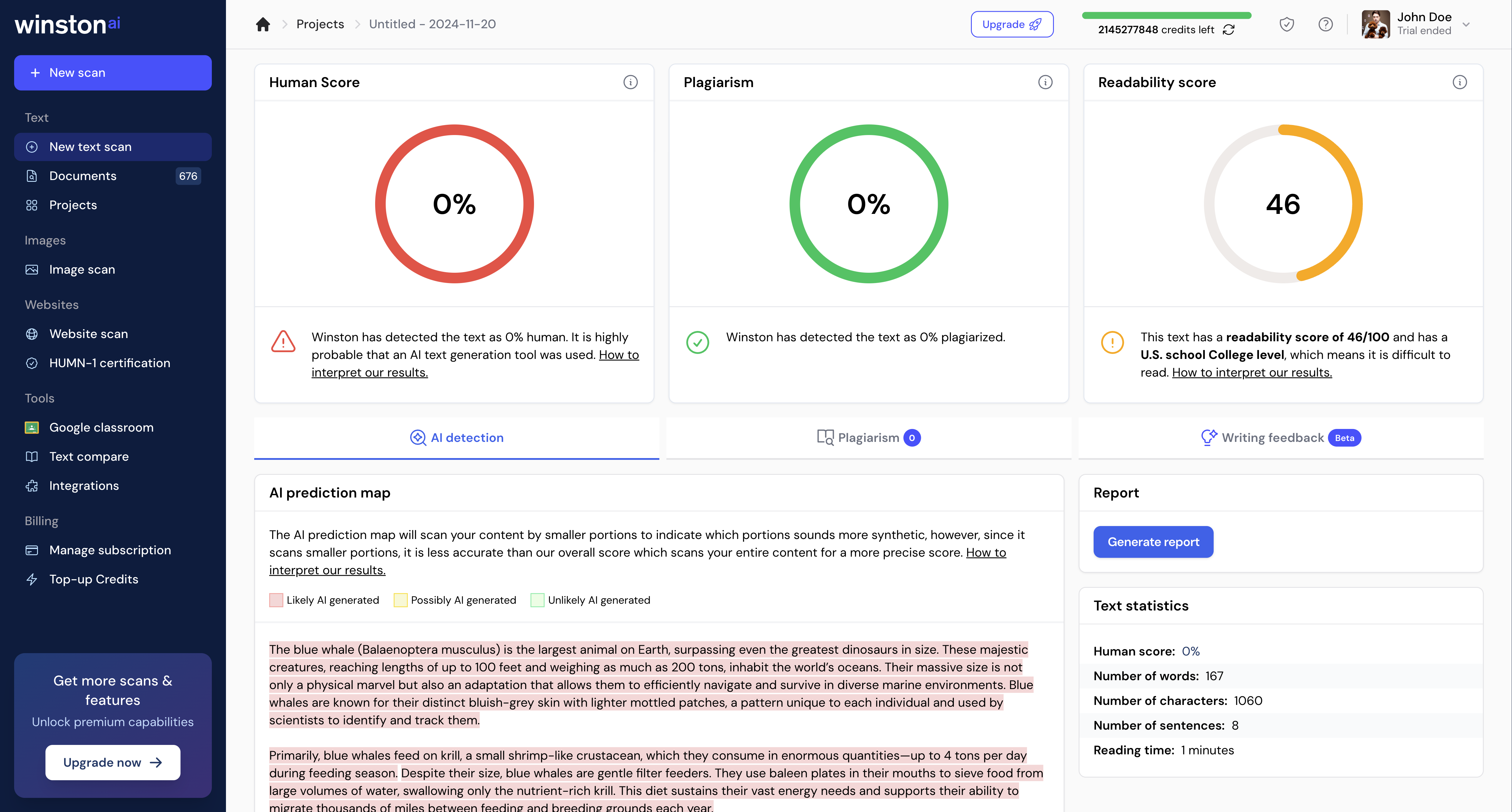
Step 5: AI Detection Analysis
Reading the Prediction Map
Color indicators:
🔴 Red: High probability of AI generation
🟠 Orange: Possible AI generation
⚪ No highlight: Likely human-written
Step 6: Plagiarism Review
Analyzing Results
Access the Plagiarism tab
Review highlighted sections:
Yellow highlights indicate duplicate content
Source list appears on right panel
Hover over sources to view matching text
Step 7: Writing Feedback Review
Analyzing results
Navigate to the Writing Feedback tab
Review suggestions across three categories: Grammar corrections, Spelling improvements. Style enhancements
Hover on suggestions to see which part of the text it refers to
Use the feedback to improve Writing clarity. Document readability, Overall text quality
Step 8: Report Generation and Sharing
Creating Reports
Navigate to AI detection or Plagiarism tab
Click "Generate Report"
Use "Download Report" for PDF version
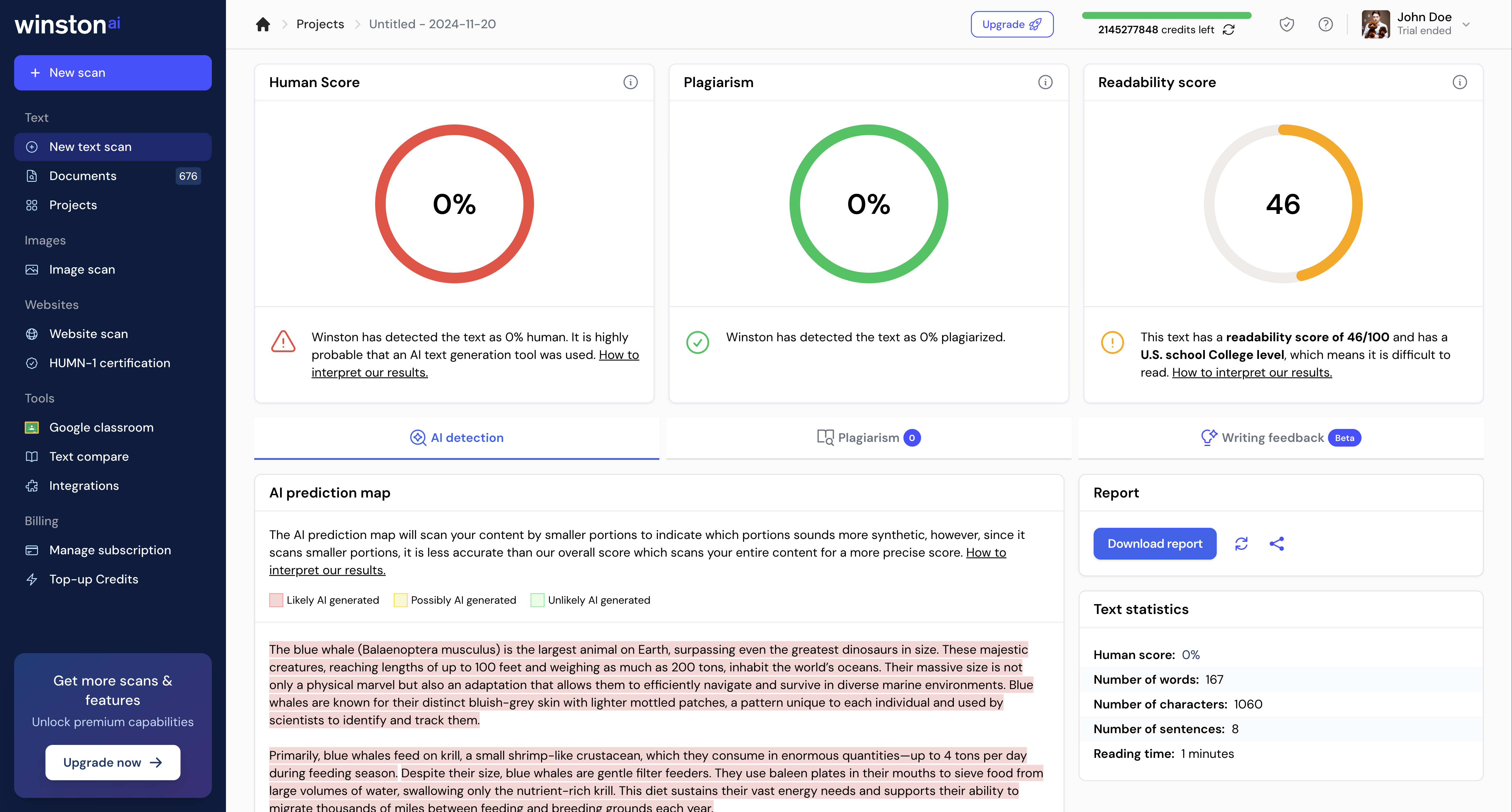
Sharing Options
Click the social sharing button
Copy the provided URL

